PhotoShop CS2, convertire una fotografia in bianco e nero
2 Novembre 2007
Premesso che non sono esattamente un drago con fotosciopp, ecco la procedura che seguo per convertire una fotografia in bianco e nero: prenderò il giro largo, includendo anche la parte di correzione iniziale della fotografia 😉
Per seguire alla lettera il contenuto di questo post dovete avere a disposizione PhotoShop (nel mio caso CS2 in inglese su Mac) e una fotografia.
Punto 1: la fotografia
Fondamentale: la fotografia deve essere scattata in formato RAW. Non sapete cos’è il RAW? Correte a nascondervi nell’angolino e tornate dopo aver fatto i compiti a casa 😛
Il consiglio è quello di scegliere una fotografia che possa risultare interessante una volta convertita in bianco e nero: nella foto di esempio il soggetto non è lo zio di Wolverine ma Marco Zamperini 😉
Aprite la foto scelta con PhotoShop, sfruttando il plugin Camera Raw: disattivate le correzioni automatiche (mela+U) e importate la fotografia con profondità di colore 16 bit (in basso a sinistra).
Fffffatto? Bene, possiamo cominciare 😛
Punto 2: livelli, curve, maschera di contrasto
Per prima cosa ritaglio l’immagine e controllo l’istogramma (Image->Adjustments->Levels o mela+L) per chiudere eventuali buchi alle estremità. Con PhotoShop CS2 è possibile anche creare un nuovo livello di tipo Levels: in questo modo è molto più semplice fare editing non distruttivo e vedere al volo la differenza rispetto all’originale (basta togliere la visibilità al livello di correzione).
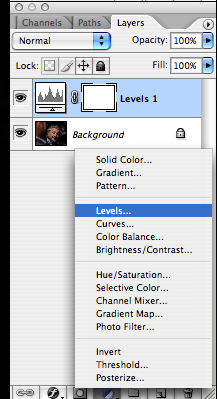
Consiglio: tenendo premuto il tasto ALT (su Mac) mentre si spostano i cursori, è possibile vedere le informazioni che si andranno a perdere su uno sfondo nero.
Applichiamo lo stesso discorso per le curve (Image->Adjustments->Curves o mela+M, oppure un nuovo livello Curves). Personalmente tendo a dare una leggera curvatura a forma di S (occhio a non esagerare, lo strumento è sensibile e si rischiano visioni psichedeliche).
A questo punto riduciamo l’immagine alle dimensioni desiderate (lato lungo 1024px) con Image->Image size… (alt+mela+I) e applichiamo la maschera di contrasto per tirar fuori i dettagli. Su PhotoShop CS meglio Smart Sharpen rispetto al nudo e crudo Unsharp Mask (entrambe si trovano nel menu Filter->Sharpen): attenzione ad applicarla al livello con la foto e non ai livelli di correzione.
I valori dovrete trovarli voi in base alla foto: nel mio caso ci sono andato pesante (100%, 0.4)
Punto 3: conversione in bianco e nero
Veniamo alla conversione vera e propria: per convertire l’immagine in bianco e nero utilizzerò il channel mixer 😉
Aprite il menu Image->Adjustments->Channel mixer…, oppure aggiungete un nuovo livello Channel mixer: a questo punto spuntate la casella Monochrome sul fondo e sperimentate con i cursori. A seconda della foto le regolazioni ottimali potranno essere completamente diverse 😉
In linea teorica la somma delle percentuali dei tre livelli dovrebbe essere 100%, in pratica ci si può spostare anche di parecchio.
Punto 4: il tocco finale
Il barbatrucco: duplicate il livello contenente la fotografia, applicate il filtro di sfocatura (gaussian blur). Il raggio di sfocatura dovrà essere tale da rendere il soggetto solo vagamente riconoscibile.
Modificate il layer style del livello appena creato da Normal a Soft light, impostate l’opacità del livello a piacere.
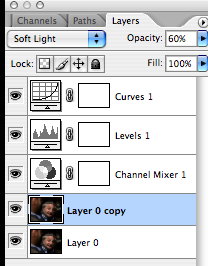
Risultato finale
Convertite l’immagine a 8 bit (Image->Mode->8 bits/channel) e salvate in jpeg (File->Save as…, in questo modo si conservano i dati EXIF).
Ecco il risultato finale 😉
So che qualcuno si starà chiedendo: ma perché devo lavorare a 16bit? Provate a lavorare a 8 bit e guardate l’istogramma finale, troverete la risposta 😉
12 commenti/trackback a “PhotoShop CS2, convertire una fotografia in bianco e nero”
Trackback e pingback
- napyfab:blog» Blog Archive » links for 2007-11-02
[...] pseudotecnico:blog » PhotoShop CS2, convertire una fotografia in bianco e nero (tags: photoshop tutorial guide convert photo italian picture… - pseudotecnico:blog » Photoshop e desaturazione parziale
[...] a questo punto duplico il layer con la fotografia a colori e trasformo l’originale in bianco e nero (usando…
Non è possibile inserire nuovi commenti. I commenti vengono disattivati automaticamente dopo 60 giorni.
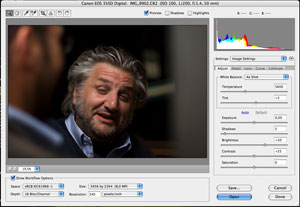
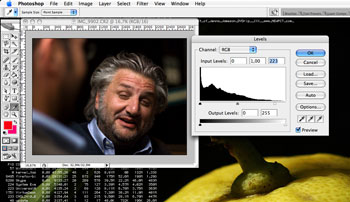
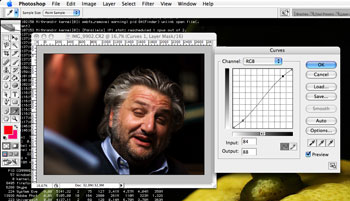
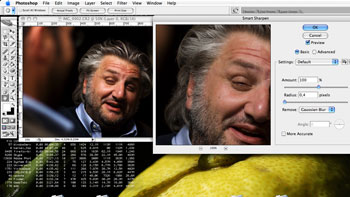
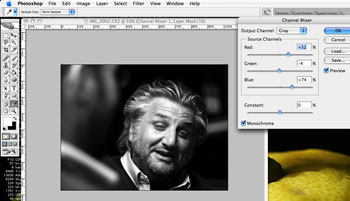
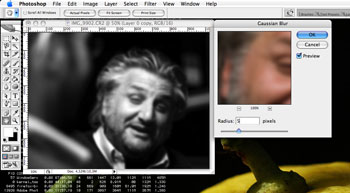

2 Novembre 2007 alle 15:12
ottima guida! 🙂
2 Novembre 2007 alle 16:22
E meno male che non sei un drago con fotosciopp!
Su delicious, subito!
Grazie, Luigi.
2 Novembre 2007 alle 16:30
dilettante!
Usa il canale del verde, piuttosto 😀
2 Novembre 2007 alle 16:32
@capemaster: il canale del verde non è la risposta a tutto 😉
A quel punto tanto vale usare la desaturazione oppure la conversione in bianco e nero di Photoshop 😛
2 Novembre 2007 alle 16:41
Ottimo!
Io il gaussian non l’avrei usato.
Comunque sei proprio sicuro che non sia lo zio di Wolverine??? 😉
2 Novembre 2007 alle 21:46
LOL @ ViK
Di solito io preferisco usare il canale del verde e agire sui livelli, ma è anche vero che mi piace moltissimo un contrasto elevato.
Poi ci metto quasi sempre un pizzichetto di bagliore diffuso.
5 Novembre 2007 alle 11:20
[troll mode ON ]
la stessa cosa si può fare con GIMP senza spendere 900 euro
[troll mode OFF ]
😉 🙂
5 Novembre 2007 alle 11:24
PhotoShop sono stato costretto ad acquistarlo un paio di anni fa per gestire lavori passati dalla tipografia (con Gimp avevo problemi, senza contare che Gimp su Mac richiede X11).
Su Windows sono un felice utente Gimp 2.4 😉
P.S. l’ho preso pure in inglese per risparmiare 😛
5 Novembre 2007 alle 15:30
non male lo zio Wolver 🙂
Buonissima guida, io quando lo faccio cerco di seguire queste 2 “guide”
http://tinyurl.com/2zfqhr
http://tinyurl.com/yuovyz
6 Novembre 2007 alle 23:48
Cazzarola, ma sono veramente io ! Effettivamente non sei il primo farmi notare la somiglianza con Wolverine…