Configurare Thunderbird per GMail e IMAP
28 Ottobre 2007
Per semplicità ho deciso di raggruppare in un unico post le indicazioni fornite nella guida ufficiale di GMail e in questo interessante articolo di LifeHacker (con qualche integrazione): l’obiettivo è quello di configurare al meglio Thunderbird per utilizzare il vostro account GMail con supporto IMAP.
Attivare IMAP sul proprio account
Al momento l’opzione è disponibile solo per alcuni account e per l’interfaccia in inglese: per prima cosa bisogna passare alla versione in inglese di GMail utilizzando il menu Impostazioni->Generali.
Attenzione: dovete selezionare English (US), non English (UK)!
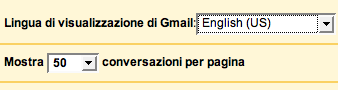
A questo punto la sezione Inoltro e POP dovrebbe diventare Forwarding and POP/IMAP: se non è presente la dicitura IMAP significa che l’account non è ancora abilitato (nel mio caso IMAP è attivo solo in un account su tre) e non vi resta che attendere.
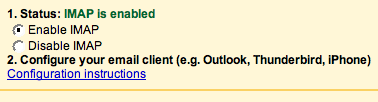
Creare l’account in Thunderbird
La creazione dell’account è banale: basta selezionare il tipo di server (IMAP) e inserire l’indirizzo del server imap.gmail.com. Se avete già altri account di posta configurati potete continuare ad utilizzare il server in uscita SMTP esistente, in caso contrario potete utilizzare il server smtp.gmail.com.
Attenzione: bisogna modificare il nome utente proposto in automatico da Thunderbird aggiungendo il dominio @gmail.com, sia per il server in ingresso che per quello in uscita.
Terminata la creazione dell’account è necessario modificare alcune impostazioni relative all’account (strumenti->impostazioni account…):
- Sezione Impostazioni server: impostate il numero di porta a 993 (il valore predefinito è 143), attivate SSL nelle Impostazioni di sicurezza
- Verificate le impostazioni relative al controllo della presenza di nuovi messaggi (controllo all’avvio, controlla ogni x minuti)
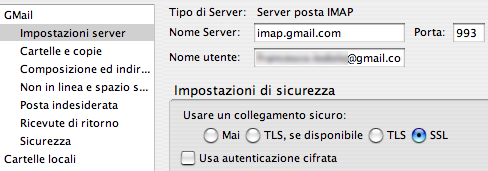
Se avete scelto di utilizzare il server SMTP fornito da GMail, bisogna modificare anche le impostazioni del server in uscita:
- Selezionate il server smtp.gmail.com e fate clic sul pulsante Modifica…
- Cambiate il numero della porta da 25 a 587
- Attivate l’opzione TLS
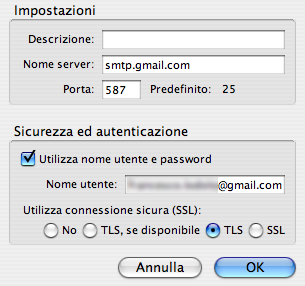
A questo punto dovreste essere già in grado di utilizzare il vostro account di posta e scaricare i messaggi.
Sistemare le cartelle posta inviata, bozze e SPAM
Nella configurazione dell’account, aprite la sezione Cartelle e copie e modificate le impostazioni relative alla posta inviata ([Gmail]/Sent Mail) e alle bozze ([Gmail]/Drafts). Dovreste trovare le cartelle in questione in fondo all’elenco di tutte le vostre etichette/cartelle.
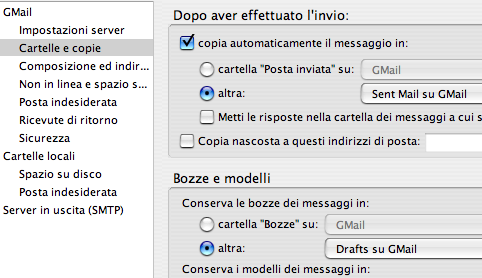
Nella sezione Posta indesiderata dell’account, impostate l’account per spostare i nuovi messaggi marcati come spam nella cartella Spam di GMail
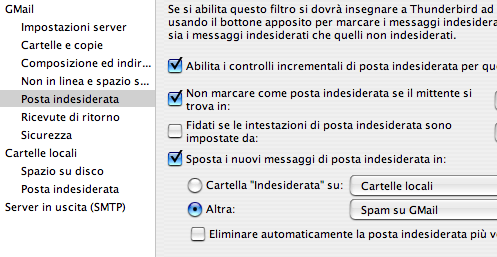
Verificate anche le impostazioni generali di Thunderbird nelle Opzioni/Preferenze: pannello Privacy, sezione Posta Indesiderata.
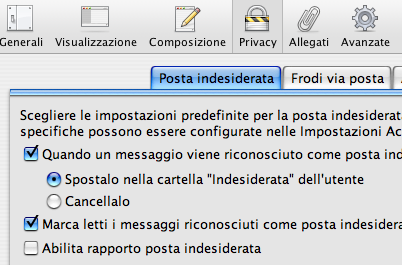
In questo modo la posta inviata, le bozze e lo spam verranno inseriti nelle cartelle corrette sull’account GMail.
Sistemare il cestino
Questa è probabilmente la parte più complicata.
- Aprite il menu Strumenti->Opzioni (oppure Thunderbird->Preferenze su Mac, Modifica->Preferenze su Linux)
- Nel pannello Avanzate, scheda Generali, fate clic sul pulsante Editor di configurazione…
- Nel filtro in alto digitate mail.server.server
- Cercate una chiave con struttura del nome mail.server.serverX.name: il valore di questa chiave è il nome che avete assegnato all’account GMail, X è un numero (nel mio caso è 2)
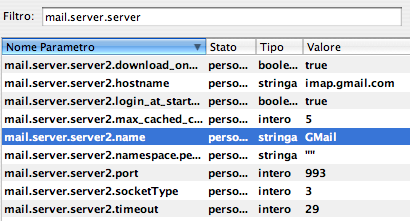
- Create una nuova chiave facendo clic con il tasto destro e selezionando Nuovo->Stringa
- Impostate come nome mail.server.serverX.trash_folder_name, dove X è il numero trovato in precedenza (nel mio caso mail.server.server2.trash_folder_name)
- Impostate come valore [Gmail]/Trash
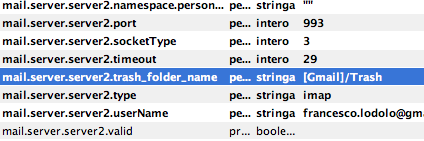
- Entrate in GMail tramite l’interfaccia WEB e, se presente, rimuovete l’etichetta [Imap]/Trash (è stata creata dal cestino di Thunderbird)
- Riavviate Thunderbird
Sistemare le identità
Una piccola integrazione all’articolo di LifeHacker: se, come il sottoscritto, usate GMail per raccogliere più caselle di posta, nasce il problema di scegliere l’indirizzo che apparirà come mittente delle mail in uscita.
Per farlo basta utilizzare il pulsante Gestione identità nella schermata principale delle opzioni per l’account: fate clic sul nome dell’account nella finestra Strumenti->Impostazioni account, il pulsante si trova in basso a destra 😉
Aggiornamento
Per completezza leggete i commenti, questo post sulle nuove etichette e sulle impostazioni consigliate da Google 😉
65 commenti/trackback a “Configurare Thunderbird per GMail e IMAP”
Trackback e pingback
- pseudotecnico:blog » Gmail, IMAP, Thunderbird e impostazioni consigliate
[...] brevemente sull’argomento Gmail IMAP con Thunderbird per un appunto: Google consiglia la modifica di due parametri nella configurazione avanzata… - pseudotecnico:blog » Thunderbird e nuova mail Fastweb
[...] (dove il ? è il numero del vostro account, rilevabile controllando le altri chiavi – vedi spiegazione sul cestino… - BlogZilla » Thunderbird e nuova mail Fastweb
[...] (dove il ? è il numero del vostro account, rilevabile controllando le altri chiavi – vedi spiegazione sul cestino… - pseudotecnico:blog » Thunderbird, GMail (IMAP) e le nuove etichette
[...] integrazione al post sulla configurazione di Thunderbird per GMail con protocollo IMAP: premesso che ogni etichetta di GMail corrisponde… - Il passaggio a Mac: le 11 risposte | Gioxx's Wall
[...] copia della posta dai mailserver che non ti offrono accesso Imap, poi configura il tuo client per scaricare la…
Non è possibile inserire nuovi commenti. I commenti vengono disattivati automaticamente dopo 60 giorni.
31 Luglio 2008 alle 19:13
Ciao e grazie 1000 per la guida, dopo smadonnamenti vari sono finalmente riuscito a capire che il valore da assegnare alla stringa non è [Gmail]/Trash, ma [Gmail]/Cestino.
Così funziona perfettamente, senza creare etichette inutili (magari è una modifica di Gmail successiva all’articolo, cmq utilissimo)
Spero d’esser stato d’aiuto a qualcuno
31 Luglio 2008 alle 19:15
Scusate non mi sono accorto che è già stato segnalato…
se solo avessi letto meglio mi sarei risparmiato un bel po’ di incazz…
Vabbè…potete pure non pubblicare questi due commenti allora, allungano solo la lista senza dire nulla di nuovo.
Ciao
8 Agosto 2008 alle 12:25
quando faccio
# Impostate come valore [Gmail]/Trash
tutto ok, ma il cestino non mi appare con l’icona cestino, appare con l’icona normale di cartella….
8 Agosto 2008 alle 12:52
alla fine ho usato
user_pref(“mail.server.server3.trash_folder_name”,”[Gmail]/Cestino”);
ed ha funzionato!
ma come si fa a capire se usare Trash o Cestino?!
8 Agosto 2008 alle 13:00
Dipende se usi GMail in italiano o inglese (come spiegato in diversi punti dei commenti).
8 Agosto 2008 alle 16:27
ok grazie,
mi hanno anche consigliato questa estensione che fà la configurazione in automatico:
http://www.extenzilla.org/scheda_estensione.php?id=777
spero sia utile
8 Agosto 2008 alle 16:36
ora l’ultimo problema, mettere tutte le cartelle allo stesso livello eliminando quindi [Gmail]
l’immagine postata sopra non funziona piu….
8 Agosto 2008 alle 16:46
Pochi commenti sopra 🙄
https://www.pseudotecnico.org/2007/10/28/configurare-thunderbird-per-gmail-e-imap/#comment-91484
E se non fosse chiaro questo non è un forum 😕
8 Agosto 2008 alle 17:40
ho letto quel tuo commento di cui sopra e l’ho anche provato, funziona ma perde le icone delle cartelle!
lo so che questo non è un forum ma un blog, ma come si dovrebbe usare? non è permesso parlare di un argomento che fà riferimento all’articolo iniziale?!
8 Agosto 2008 alle 18:20
IMO si dovrebbe leggere l’articolo (e i commenti delle persone che ti hanno preceduto) e usarlo come spunto per risolvere i propri problemi, non come area di discussione.
Visto che il problema è stato affrontato in tutte le maniere possibili, direi che è ora di chiudere i commenti.